How to Add Google Analytics to WordPress: If you own a website, tracking its performance is crucial. Google Analytics is one of the best tools for monitoring visitor data and understanding user behavior. If you’re using WordPress, adding Google Analytics can seem tricky, but it’s actually straightforward.
Table of Contents
Why Use Google Analytics?
Google Analytics provides valuable insights such as:
- Visitor demographics and geographic location.
- Pages viewed and time spent on each page.
- Traffic sources: organic, direct, referral, or social.
- Bounce rates and conversion rates.
By integrating Google Analytics, you can make data-driven decisions to grow your website.
Methods to Add Google Analytics to WordPress
There are several ways to add Google Analytics to your WordPress site. Let’s explore the easiest and most effective ones:
1. Using a WordPress Plugin
Plugins simplify the process of adding Google Analytics without needing to edit code. Here’s how:
- Install a Plugin:
- Go to your WordPress dashboard.
- Navigate to Plugins > Add New and search for “MonsterInsights” or “Site Kit by Google”.
- Install and activate your preferred plugin.
- Connect Google Analytics:
- Follow the plugin’s setup wizard.
- Sign in with your Google account and grant permissions.
- Select the Google Analytics property linked to your website.
- Verify Installation:
- Check if data is flowing by visiting your Google Analytics dashboard and monitoring real-time stats.
2. Adding the Tracking Code Manually
This method requires inserting the tracking code into your site’s header. Follow these steps:
- Get the Tracking Code:
- Sign in to your Google Analytics account.
- Go to Admin > Property Settings > Tracking Info > Tracking Code.
- Copy the Global Site Tag (gtag.js).
- Add Code to WordPress:
- Navigate to your WordPress dashboard.
- Go to Appearance > Theme File Editor.
- Open the header.php file and paste the code before the closing
</head>tag. - Save changes.
- Verify Installation:
- Test your site using the Tag Assistant browser extension or check real-time data in Google Analytics.
3. Using Google Tag Manager
For advanced users, Google Tag Manager is a versatile tool for managing analytics and marketing tags.
- Create a Google Tag Manager Account:
- Visit the Google Tag Manager website and create a new account.
- Add a new container for your WordPress site.
- Install Tag Manager Code:
- Copy the code snippets provided and paste them into your site’s header and body sections via the Theme File Editor.
- Link Google Analytics:
- In Tag Manager, create a new tag for Google Analytics.
- Configure it with your tracking ID and set triggers (e.g., page view).
- Publish Your Container:
- Save and publish the container. Verify using Tag Assistant or Analytics.
FAQs: How to Add Google Analytics to WordPress
Q1. Is Google Analytics free to use?
Yes, Google Analytics offers a free version that’s sufficient for most small to medium-sized websites. However, there is a premium version called Analytics 360 for enterprise users.
Q2. Which is better: manual code or a plugin?
For beginners, plugins like MonsterInsights are easier and safer. Advanced users may prefer manual methods for greater control.
Q3. Can I use Google Analytics without coding knowledge?
Absolutely! Plugins make it possible to integrate Google Analytics without touching code.
Q4. How long does it take to see data in Google Analytics?
It usually takes 24-48 hours for data to appear after integration.
Q5. What is the difference between Universal Analytics and GA4?
Universal Analytics is the older version of Google Analytics, while GA4 is the latest iteration, offering advanced tracking features and event-based data models.
Conclusion
Adding Google Analytics to WordPress is essential for tracking your site’s performance and improving user experience. Whether you choose a plugin or a manual method, this guide ensures you can set it up easily. Start monitoring your website today and make informed decisions to boost its growth.
If you have further questions or need help, feel free to comment below. Happy blogging!
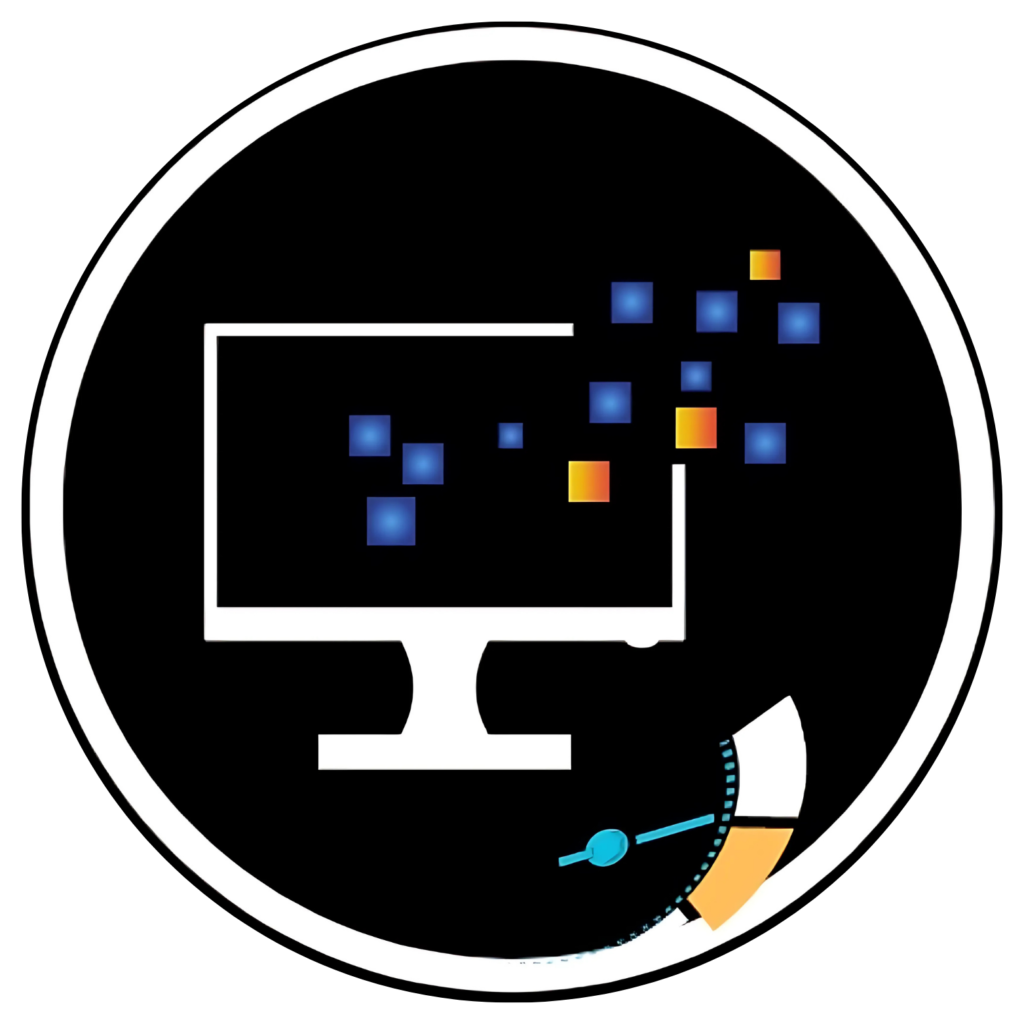

Add a Comment